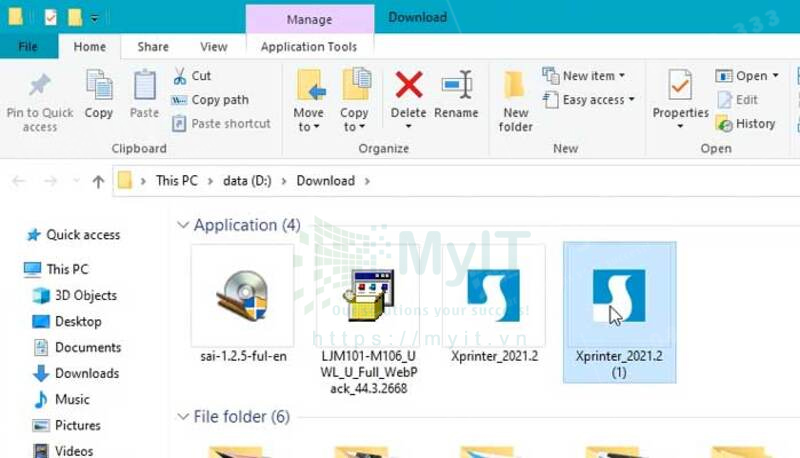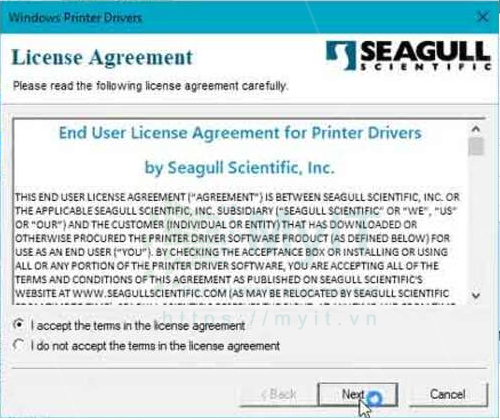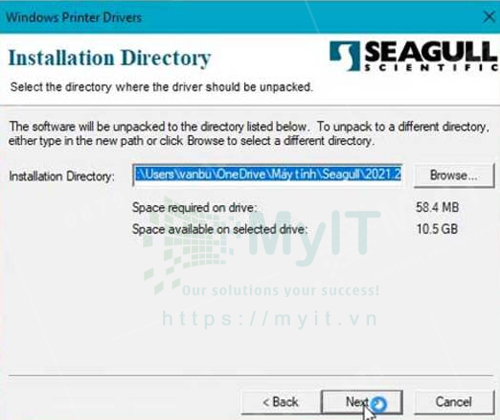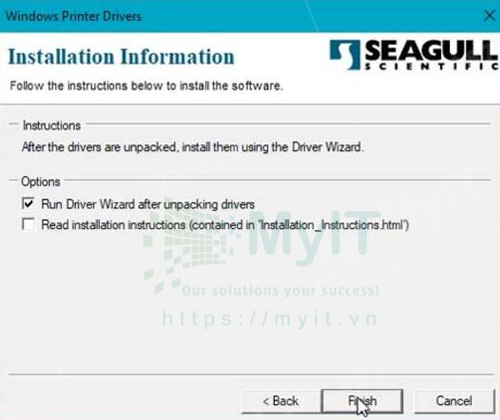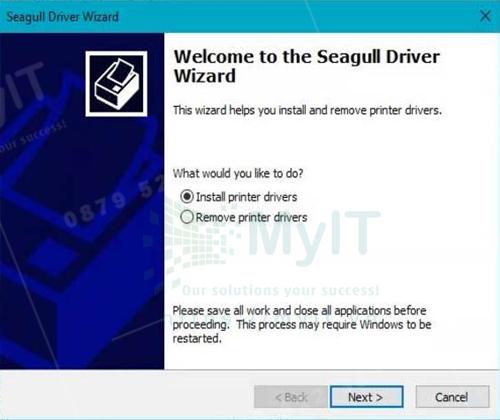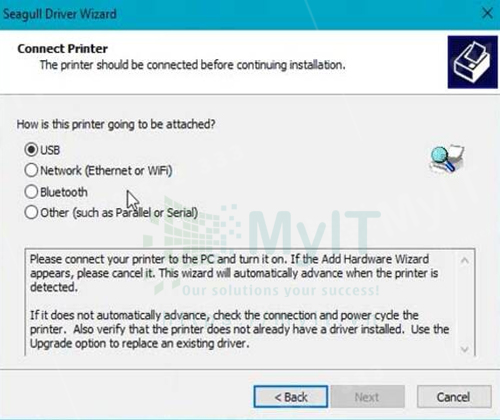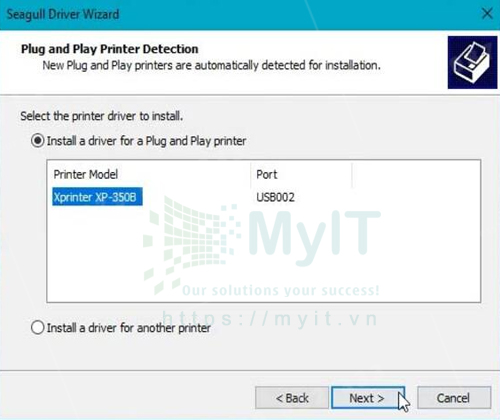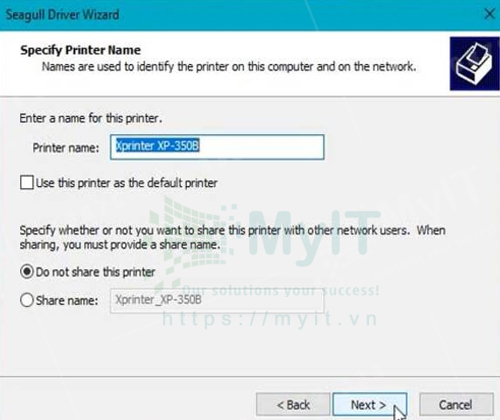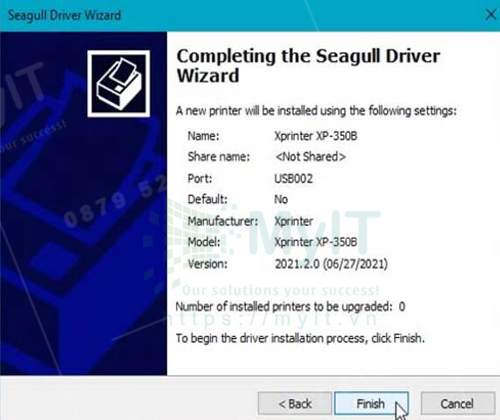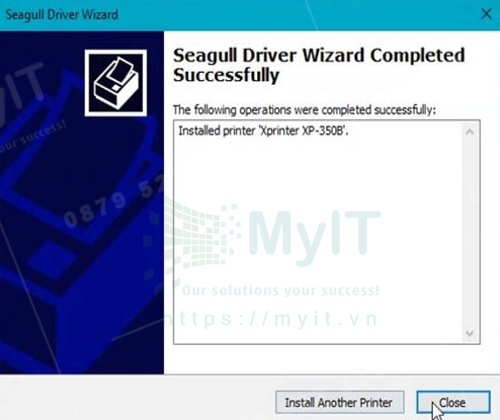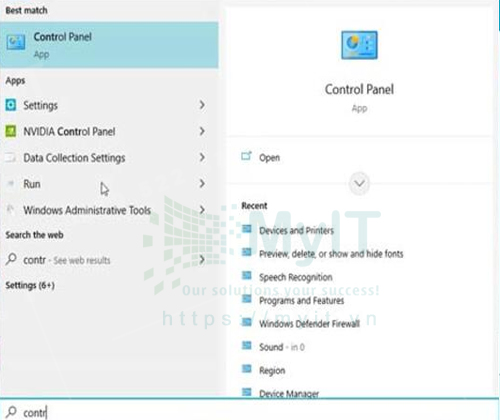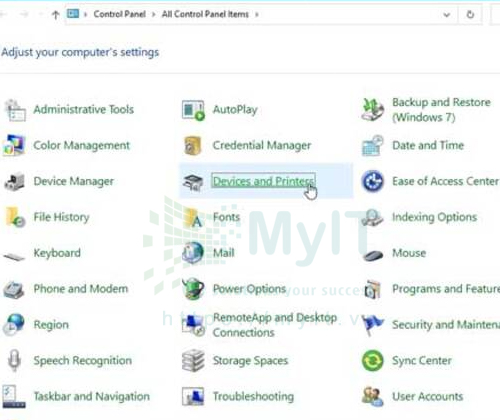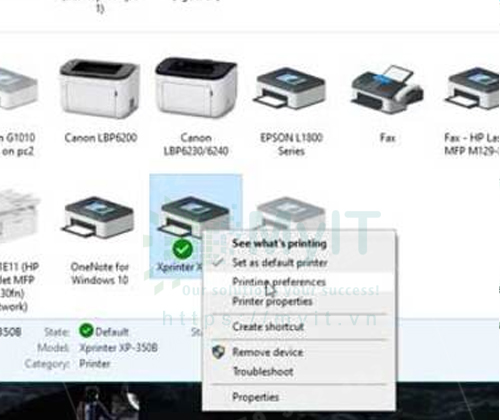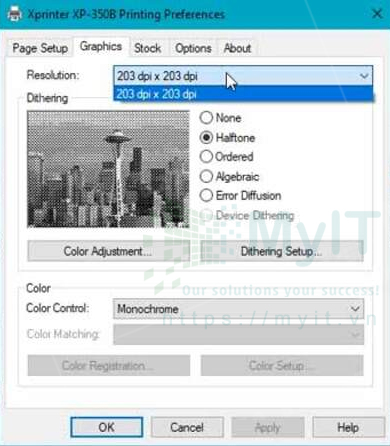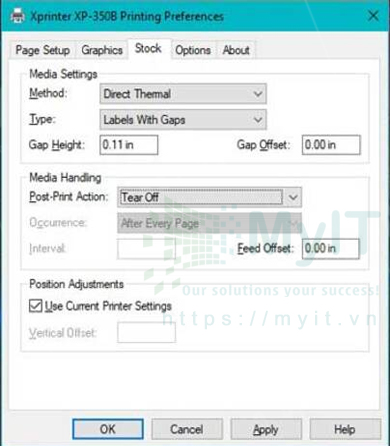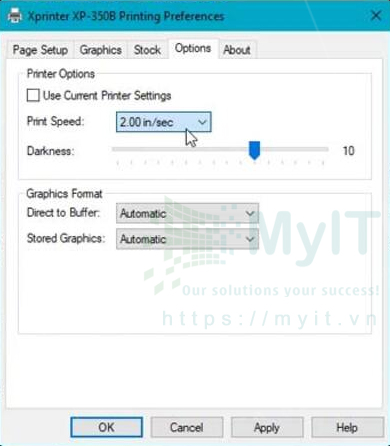Hướng dẫn cài đặt máy in Xprinter 350B
Một trong những dòng máy in mã vạch đang được sử dụng phổ biến hiện nay là máy in mã vạch Xprinter 350B và Xprinter 350BM. Xprinter 350B được sử dụng in decal, mã vạch trong các cửa hàng tạp hóa, in mã vận đơn dán lên sản phẩm. Bài viết dưới đây hướng dẫn bạn cài đặt driver cho máy in Xprinter 350B và Xpinter 350BM (Cổng usb kết nối máy tính)
Tải driver
Bạn click vào link sau hoặc truy cập phần Downloads để download driver máy in
Hướng dẫn cài đặt
- Sau khi tải về bạn click đúp vào biểu tượng icon Xprinter như hình
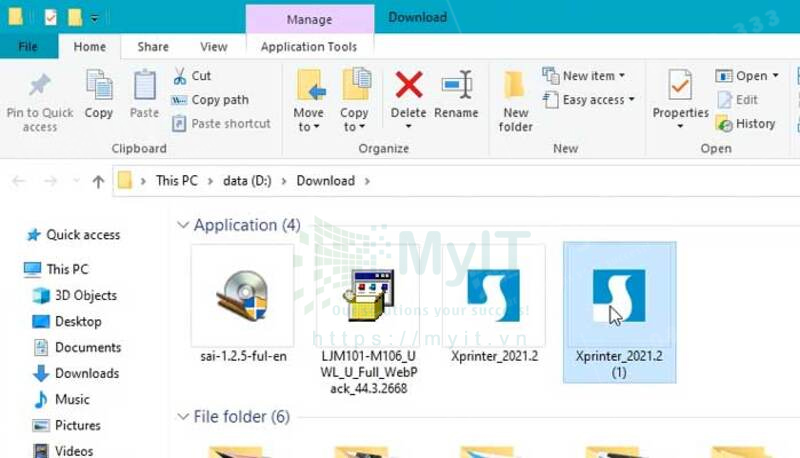
- Tích vào ô I accept the…. > chọn Next
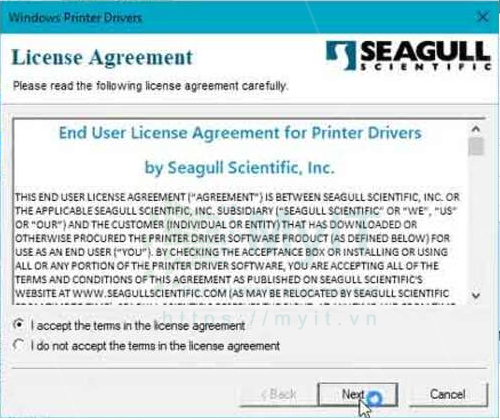
- Chọn thư mục để lưu driver hoặc để mặc định trong ổ C > Chọn next
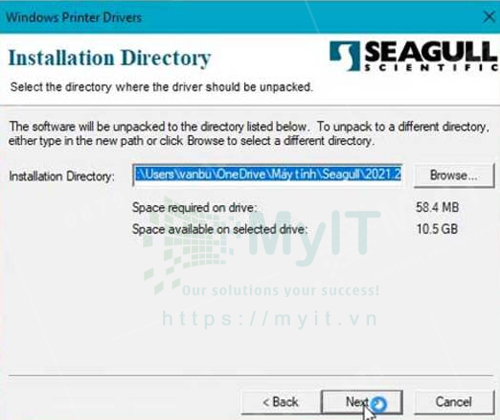
- Tích vào ô như hình rồi nhấn Finish
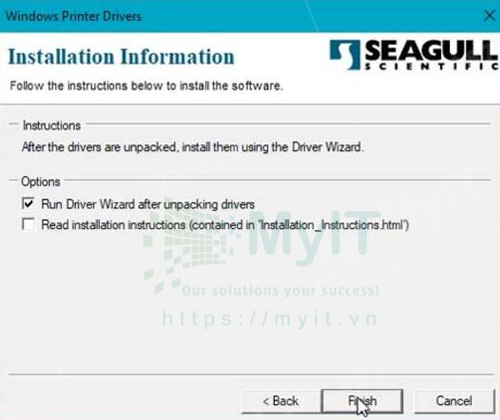
- Tích vào ô Install printer drivers > Next
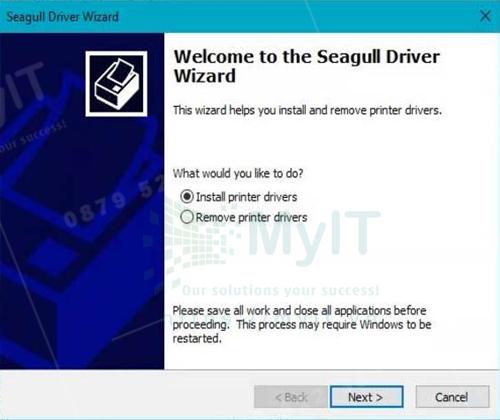
- Lúc này màn hinh sẽ hiện các lựa chọn kết nối với máy in, tại đây chỉ có cổng USB nên bạn chọn USB. Sau đó bạn kết nối dây USB vào máy tính rồi bật máy in để để nhận máy
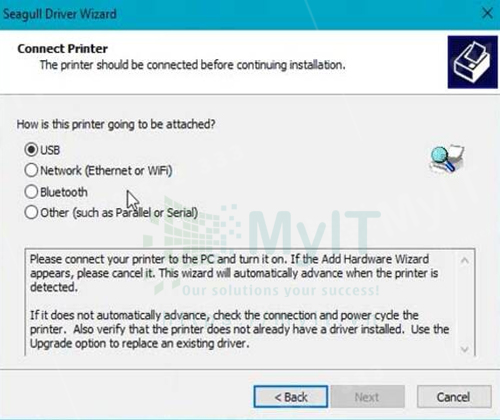
- Khi đã nhận đúng máy in bạn chọn Next
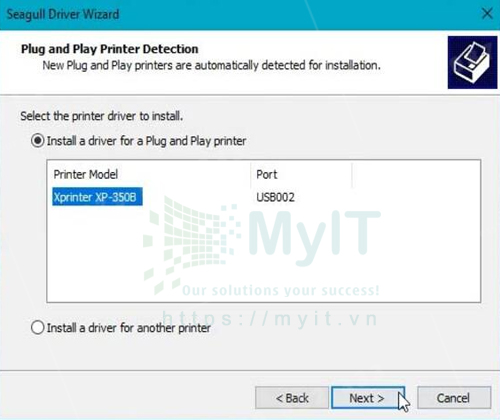
- Lúc này, bạn có thể đổi tên cho máy in hoặc giữ nguyên tên > Next
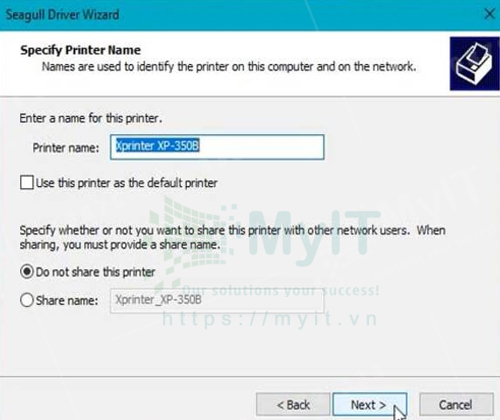
- Bạn kiểm tra thông tin trên màn hình sau đó nhân Finish
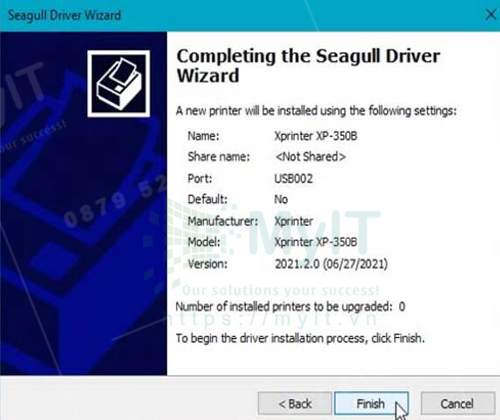
- Chọn Close để hoàn tất quá trình cài đặt
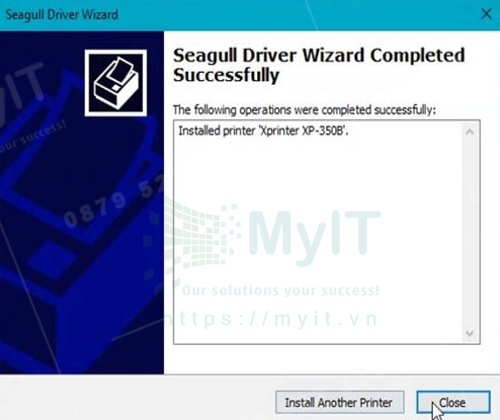
Hướng dẫn cài đặt khổ giấy và cấu hình máy in Xprinter 350B và Xprinter 350BM
- Sau khi cài đặt thành công driver máy in Xprinter 350B và Xprinter 350BM bạn vào mục Control Panel của Windows để bắt đầu cài đặt
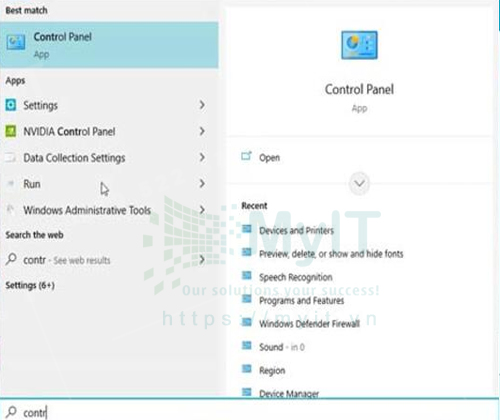
- Chọn Devices and Printers
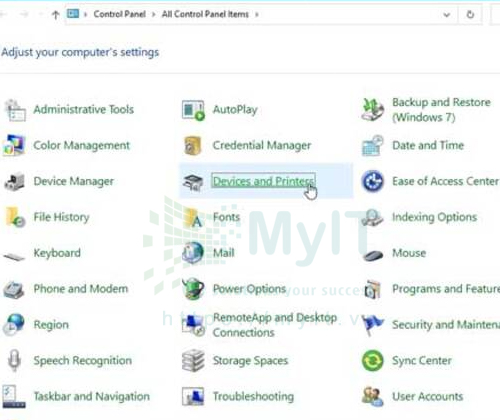
- Nhấp chuột vào driver máy in Xprinter 350B > chọn Printing Preferences
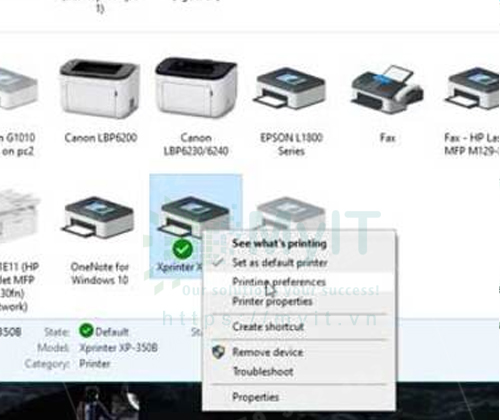
- Hộp thoại mới hiện lên, chọn tab Graphics, sau đó bạn chỉnh chế độ phân giải ở phần Resolution. Tiếp đến bạn tích vào ô Halftone > OK
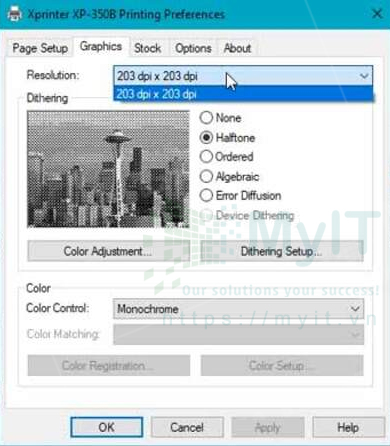
- Tại tab Stock: Trong phần Method, bạn có thể tuỳ chỉnh giữa việc in trực tiếp lên giấy hoặc sử dụng giấy in chuyển nhiệt (trong trường hợp của máy in mực ribbon).
- Ở phần Type bạn có thể tùy chỉnh giữa:
- Labels With Gaps – tem nhãn được in với khoảng trống.
- Labels With Marks – tem nhãn được in với khoảng trống có đánh dấu.
- Continuous – tem nhãn được in một cách liên tục (đối với máy in mực ribbon).
- Tiếp theo, trong phần Post-Print Action bạn có thể lựa chọn giữa các tùy chọn:
- Tear Off – máy in sẽ điều chỉnh để cắt giấy tại điểm cần xé tem.
- Peel Off – máy in sẽ bóc tem ra mà không xé giấy.
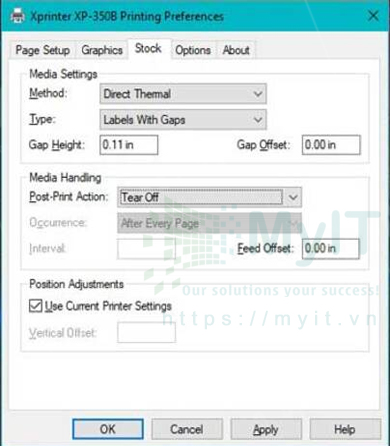
- Trong Tab Options, chúng ta sẽ gặp hai lựa chọn sau:
- Print Speed: Ở đây, bạn có thể điều chỉnh tốc độ in. Nếu bạn đặt tốc độ thấp hơn, sẽ tạo ra các chi tiết in ấn rõ ràng nhất, đặc biệt với giá trị 2.00 inch/giây.
- Darkness: Bạn có thể tinh chỉnh độ tối của in ấn tại đây. Điều này sẽ ảnh hưởng đến độ đậm của màu sắc. Tốt nhất là duy trì giá trị dưới 10; nếu đặt quá cao, có thể ảnh hưởng không tốt đến đầu in.
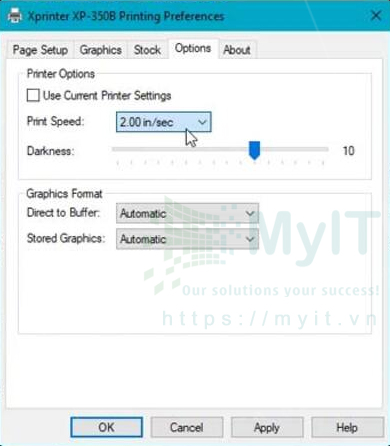
Cài đặt khổ giấy cho máy in Xprinter 350B và Xprinter 350BM trên máy tính